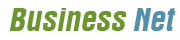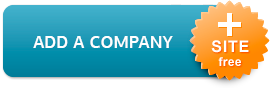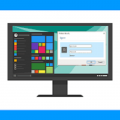How to Activate Dark Mode on Windows 11?

Over the years, an oversized part of the population has been shifting to Dark Mode on their devices. Some say it's aesthetically better, and a few say that it's more well-off to the eyes. Windows first introduced the Dark Mode feature in Windows 10. As obvious it's, Dark Mode is out there in Windows 11 also. Windows 11 has an option for users to change the color mode for Windows and apps that support it. It allows you to choose between light or dark mode for the color mode option. This short tutorial will show you how to activate dark mode on Windows 11 for everything that supports Windows color mode.
Steps to Turn on Dark Mode on Windows 11
In Windows 11, you'll change the color mode (light or dark mode) for the entire Windows, which incorporates Windows objects like taskbar and notification area, system apps like Settings and File Explorer, and all other apps that support Windows color mode changes. By default, Windows 11 comes with a lightweight theme enabled on the system, but if you made the decision to urge the darker layout, then there's a step-by-step guide on how you'll enable the Dark Mode on your Windows 11 computer.
- First, click on the 'Start' button, then select 'Settings' from the list of pinned apps. Alternatively, you can press the combination of the 'Win + i 'keys to open the 'Settings' app right away.
- Now, on the left pane, click on the 'Personalization' option.
- Then, select 'Colors' under 'Personalization.'
- Next, in the 'Choose your mode' option, click on the drop-down menu and select 'Dark' to change Windows 11 color mode to dark mode.
That all you need to do. You’ve successfully enabled Dark Mode on Windows 11 PC. Though the Windows color mode option may be able to force change dark mode for some apps that support it, other apps that do not promote the feature will not be affected by the light or dark mode chosen in the Windows settings. You will have to manually enable dark mode from within the app for such apps, provided if the app has the feature itself.