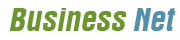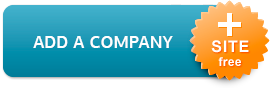What To Do When Macbook Pro Trackpad Is Not Functioning Well?
MacBook Pro is a series of Macintosh portable computers that are considered as the Apple most influential portable computer because of its high speed and better performance. But with its advanced and innovative features, there may be certain situations in which users could face some trouble while using MacBook Pro. Some users have reported for MacBook Pro trackpad issues that their track pad stopped working, along with an irritating error that the click is not working, touch is too rigid and much more. Some reported these track pad issues after installing Parallels on their system and to find the solution they frequently needed to dial a toll-free of Mac technical support for Parallels so that they can have direct support from an Apple expert.
However, you need not be worried about these issues as you can have a perfect solution either by dialing a toll-free of Apple MacBook support number or moving ahead of this article post to resolve trackpad issues with MacBook Pro. This trackpad issue can be solved by resetting SMC and PRAM. So, let’s go through the steps to reset SMC and PRAM as shown here:
Reset the SMC with a MacBook where battery can be removed
· Here you first need to shut down your Mac.
· Now, unplug the power adapter of Magsafe from MacBook.
· Press the power button and keep it holding for five seconds.
· Now plug-in the Magsafe power adapter.
· Now start your MacBook by pressing Power button.
See also: Know the Best Features Of Apple MacBook Pro
Upgrade The Ssd With Retina Display In Your Macbook Pro
Reset the SMC with a MacBook where battery cannot be removed
· First, shut down MacBook.
· Now, connect Magsafe power adapter with your MacBook.
· Now, press Shift, Control, Option and Power together.
· Now, remove all these keys.
· Now, press the power button to start MacBook.
Reset PRAM
· Shut down MacBook.
· Now, keep pressing and holding the button Option+Command+P+R together.
· Now, turn on your MacBook by keep pressing the button Option+Command+P+R together.
· Now, keep pressing the button Option+Command+P+R together until your system restart.
· Now, leave all these keys.
· If you hear sound for startup booting, then your PRAM has been successfully updated.
With all these ways you can successfully reset SMC and PRAM and thus your trackpad issues will be resolved. If all these processes do not help you, then you can call on an Apple technical support number to have direct help with their skilled technical professionals. Read also Steps to Repair Not Clicking MacBook Pro Trackpad at https://mactechnicalblog.wordpress.com/2016/06/16/steps-to-repair-not-clicking-macbook-pro-trackpad/