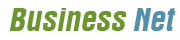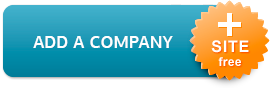Common Mac Startup Options Every OS X User Should Know
Apple has a reputation for making products that “just work,” but many Mac users may still need to occasionally troubleshoot their desktop or laptop. Thankfully, there are a number start up choices that are accessible on late Macs to help in both investigating and framework administration. Here's a glance at seven crucial Mac start-up alternatives that each OS X client ought to know.
Recovery Mode
Beginning with the arrival of OS X Lion in 2011, Macs have offered a Recovery Mode that clients can access to analyze equipment issues, re-establish Time Machine reinforcements, oversee hard drives, and even reinstall OS X itself. To utilize Recovery Mode, reboot or begin your Mac and hold the Command and R keys all the while on your console when you hear the natural start up ring. Continue holding as your Mac boots, which may take a couple of minutes relying upon its particular arrangement. You can relinquish the keys when you see a screen like the screenshot underneath.
Recuperation Mode is conceivable on account of the establishment of a shrouded recuperation segment on your Mac's hard drive, and permits the client to play out the previously stated assignments without requiring an OS X DVD or USB installer. To perform recuperation assignments on more seasoned renditions of OS X, for example, OS X 10.6 Snow Leopard, clients expected to boot from the introduce DVD.
A recuperation segment will be made as a matter of course on new OS X establishments and overhauls, however not each Mac arrangement is bolstered, including RAID framework drives. Further, if your Mac's drive does not have a recuperation parcel for any reason, you may in any case have the capacity to get to OS X recuperation apparatuses by means of OS X Internet Recovery, which stacks the recuperation data specifically from Apple's servers. To utilize this element, you'll require a dynamic Internet association and a Mac presented after the general population accessibility of OS X Lion, which incorporates the Mid-2011 MacBook Air and up.
http://applecustomerservice.us/
Start-up Manager
Most Mac clients will likely just ever utilize the single drive that accompanied their framework. In any case, for the individuals who need to utilize numerous inward drives or segments, Windows by means of Boot Camp, or boot to outside drives, you'll have to utilize the Mac's inherent Startup Manager. Basically reboot your Mac and hold the Alt/Option key on your console when you hear the Mac's start-up ring. After a couple of minutes, you'll see the greater part of the bootable gadgets show up on your screen joined by their comparing symbols and volume names.
The Mac Start-up Manager will redesign as required, so in the event that you include or expel bootable drives or gadgets on your Mac, the rundown will naturally show the present alternatives. You can utilize your mouse, track pad, or console to choose the wanted drive, and either tap on its upward bolt catch or squeeze Return once you've made your determination. For whatever length of time that the Mac is good with working framework contained on the chose drive, your Mac will keep booting the assigned working framework.
Case of when you may need to utilize the Mac Start-up Manager incorporate booting to your Windows Boot Camp parcel, booting to a complete cloned reinforcement of your framework drive, or reinstalling OS X from a DVD or USB drive.
The Mac Start-up Manager works awesome in the event that you have various boot choices from which to pick, yet your Mac likewise perceives a couple of extra start-up keys that immediate it to boot quickly from a particular source. These keys incorporate holding the C key amid boot to boot specifically from an embedded CD, DVD, or bootable USB drive, and holding the N key to play out a NetBoot to a perfect system server. http://applecustomerservice.us/mac-os-x-support/
Safe Boot
On the off chance that you've ever worked in the Windows world, you might be acquainted with Windows Safe Mode, which begins the working framework with the absolute minimum level of drivers and programming to help you disengage the reason for a product issue or struggle. OS X offers a comparable mode called Safe Boot. Pretty much as with its Windows partner, OS X Safe Boot ought to be utilized to investigate issues that might be created by degenerate or contradictory programming, or to detach programming issues from equipment disappointments.
To utilize it, press and hold the Shift key on your console when you hear your Mac's start-up toll. Continue holding Shift until you see a dim improvement bar show up underneath the Apple boot logo.
Whenever activated, Safe Boot will compel a check of your start-up volume's honesty, stack just the base required OS X piece augmentations, impair all client text styles, clear textual style stores, and handicap all start-up and login things. These assignments liken to an essentially more boot time contrasted with the default "typical" OS X boot process, so don't freeze if your Mac takes longer than regular to boot.
When you achieve the typical OS X login screen or desktop, you'll see the words "Safe Boot" in red letters in the menu bar. You'll likewise likely notice slower general framework and design execution, as OS X is utilizing default drivers to help you find your product or driver issue. You won't have any desire to utilize Safe Boot every day, obviously, the same number of basic and helpful capacities are not accessible in this mode, but rather it is a key stride in investigating your Mac. When you're prepared to come back to "ordinary" mode, simply reboot your Mac without holding down the Shift key.
Reset PRAM
Your Mac's parameter arbitrary access memory (PRAM) stores vital data, for example, the sort and character of your OS X framework drive, the nearness of some other inside drives, the number and kind of associated gadgets, screen determination, and speaker volume. On the off chance that your Mac isn't going about not surprisingly, a PRAM reset is normally the first and least demanding investigating venture to attempt. You'll likewise need to ensure you perform a PRAM reset after you supplant your Mac's hard drive, unless you like sitting tight five minutes for the framework to boot while it hunt futile down the old missing circle. http://applecustomerservice.us/mac-mini-support/
To reset PRAM, close down your Mac and discover the Command, Option, P, and R keys on your console. You're going to need to control your Mac up, and after that press and hold each of the four keys at the same time when you hear the start-up toll. It's somewhat dubious at to start with, and you may miss it on the primary endeavour, yet simply continue rebooting your Mac until you're happy with twisting your fingers to achieve every one of the four keys in the meantime.
Continue holding the keys until your Mac reboots itself and you hear the start-up toll a second time. Now you can discharge the keys and your Mac ought to boot as typical. Note that settings, for example, determination and framework speaker volume will be set to defaults, so don't be startled if your Mac's start-up toll is somewhat louder on the second boot.
Related article How to Fix Mac Start up Problems