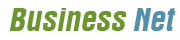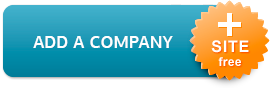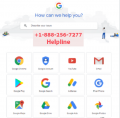How to Access Incognito Mode in Browsers of Any Device
When you search anything, it will get stored in the web browser’s history. However, in incognito mode- also called Private window, any page or website you search or open will not be saved to the history. Want to know how to access incognito mode in your browser? Here are the steps to open the incognito window in some most popular browsers.
How to open Incognito Mode in Google Chrome
On Desktop:
1. Click once or twice on the ‘Chrome’ app icon to launch the browser.
2. Click the ‘More’ button. Chrome menu will pop-out on the left side.
3. Click ‘New incognito window’ in the dropdown menu.
Clicking on this option opens a new window in the incognito mode. If it doesn’t open then maybe incognito browsing is restricted in your browser. You can also try keyboard shortcut, “Ctrl+Shift+N” in windows or “Command+Shift+N” on Mac to open Incognito window in Chrome.
On iOS or Android:
1. Find the ‘Chrome’ app icon on the home screen or app drawer.
2. Tap on the Chrome icon to open the browser.
3. Tap the ‘More’ button. Chrome menu will pop-out on the left side of the screen.
4. Tap ‘New incognito tab’ in the dropdown menu.
Incognito tab will open in the browser, anything you search or download from the incognito tab will not store in the history and downloads.
How to open Incognito Mode in Safari
On Desktop:
1. Click on the ‘Safari’ app icon to launch the browser.
2. Click ‘File’ and select ‘New Private Window.’
On iOS or Android:
1. Tap on the Safari icon on the home screen or app drawer to open the browser.
2. Tap the ‘Tabs’ icon at the bottom.
3. Then tap ‘Private’ at the bottom.
4. Tap the ‘+’ button at the center bottom.
How to open Incognito Mode in Mozilla Firefox
On Desktop:
1. Click once or twice on the ‘Mozilla Firefox’ app icon to launch the browser.
2. Click the ‘Hamburger’ button. Firefox menu will pop-out on the left side.
3. Click ‘New Private window’ in the dropdown menu.
You can also try keyboard shortcut, “Ctrl+Shift+P” in windows or “Command+Shift+P” on Mac to open an Incognito mode window in Firefox.
On iOS:
1. Tap on the Firefox icon on the home screen or app drawer to open the browser.
2. Tap on the ‘Tabs’ icon near the menu button at the bottom. List of all the open tabs brings up on your screen.
3. Tap on the ‘Mask’ icon at the lower-left corner. The button turns into purple, indicating that the private or incognito mode is activated.
4. Now, tap the ‘+’ icon at the lower-right corner. This opens a new tab in the incognito mode.
5. Tap on the ‘Tabs’ icon to switch between the tabs
6. To close the private browsing mode, tap the ‘Mask’ icon again.
On Android:
1. Tap on the Firefox icon on the home screen or app drawer to open the browser.
2. Tap the ‘More’ button. Firefox menu will pop-out on the left side of the screen.
3. Select ‘New Private Tab.’
Clicking or tapping on this option opens a new private or incognito browsing window now anything you search or download from the private window will not store in the history and downloads.
How to open Incognito Mode in Microsoft Edge
1. Click once or twice on the ‘Microsoft Edge’ app icon to launch the browser.
2. Click the ‘More’ button. Edge menu will pop-out on the left side.
3. Click ‘New InPrivate window’ in the dropdown menu.
You can also try keyboard shortcut, “Ctrl+Shift+P” to open an Incognito mode window in Edge.
How to open Incognito Mode in Internet Explorer
1. Click once or twice on the ‘Internet Explorer’ app icon to launch the browser.
2. Click the ‘Cog’ icon. Internet Explorer menu will pop-out on the left side.
3. Click ‘Safety’ in the dropdown menu.
4. Click ‘InPrivate Browsing.’
You can also try keyboard shortcut, “Ctrl+Shift+P” to open an Incognito mode window in Internet Explorer browser.
Source- http://en-mcafee.com/how-to-access-incognito-mode-in-browsers-of-any-device/
Mia Davis is a creative person who has been writing blogs and articles about cybersecurity. She writes about the latest updates regarding mcafee.com/activate and how it can improve the work experience of users. Her articles have been published in many popular e-magazines, blogs, and websites.
Articles and publications of other companies:
- +1 (202) 555-0126
- Freistädter Strasse 78
- https://setup-office-setup.com/