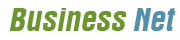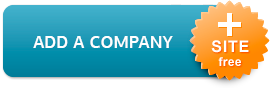Defragging Windows 10 – The Procedure And Support

The slowdown of the computer can be because of the excess files in the hard disk and these are stored in various places or in the form of clusters. As you go for defragging the drive, the file pieces are shifted to the locations that are by the side of each other. Because of this, the computer can read the files in an easy manner. One can use two methods for opening the optimize drives dialog box- by the help of Cortana or by the help of file explorer- and now, the defragging of your hard disc starts.
Access the optimize drives menu: In the Cortana search box, you need to type Defrag. The Cortana search box is located at the left side [lower area] of desktop next to the start button. When you type, the search results will appear on Cortana search window. After you end the typing of Defrag, there will be the appearance of the desktop application option on the upper part of the search window.
Click/Tap Desktop App- By this, the Optimize drives dialogue box will be opened. If you have not done sign in for administration account, you can right click on the Desktop app and then select Run as administrator at the appearance of the pop-up menu. You can also go for the technical support number for Windows 10 in case needed.
Highlighting drive that you want to defrag:
In the Optimize drives window, there is a box by the name Status and inside it one can find a table. From every listed drive, you can witness the current status of it in the last column and this tells about the fragmentation level of your drive and then provides the further advice regarding what to do. If it is Ok, it is no necessity for the Defrag or it could also mean Needs Optimization.
Opening the file explorer:
The start button situated on the bottom left hand corner of the desktop has to be clicked for opening the start menu.
· Now tap on the button named file explorer and one can find it at the lower part of the start menu. By this, the file explorer window will be opened.
· One can find the directory tree in the left pane of the File explorer window. Under the directory named This PC, you will find the principal directory entries as well as the hard drives/other drives that are attached to your PC.
Now select the particular drive you are interested in defragmenting. Next, open the Optimize Drives Dialogue box. You also have the option to take technical support number for Windows 10 update from 3rd party service provider or Microsoft if you feel like so.