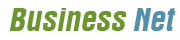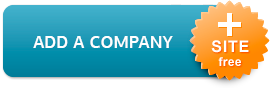Steps to Repair Not Clicking MacBook Pro Trackpad
Apple acknowledges that most of its users using new 13-inch MacBook Pros with Retina display units were facing issues where the trackpad or keyboard is becoming insensitive after a few minutes of use. In intense cases, inconsistent trackpad behavior can cause unintentional loss or alteration of data. Apple now released a new software update that fixes some of these problems in an effortless way. There are various standard troubleshooting steps, like adjusting the trackpad settings, can repair the problem and potentially save you time and money. But in case you still confront the issue, you should simply dial toll-free tech support phone number for MacBook Pro and get relevant support from the expert technicians.
Simply click on the Apple menu at the top left side of your computer screen and tap "Software Update" from the drop-down menu option. Now navigate on “Trackpad Firmware Update" and check the "Install" box next to it. Finally, check the boxes next to any other updates that appear and tap on the "Install" button at the bottom of the screen. Restart the computer if necessary.
Read more at Follow Five Easy Steps to Speed Up a Mac
In second step tap on the Apple menu and tap "System Preferences" from the drop-down menu. In the "Keyboard and Mouse" option and choose the "Trackpad" tab to access trackpad settings. Look at the tracking speed and double-click speed sliders to make sure that the pointer is set somewhere in the middle, between the Slow and Fast options. De-select the options under Trackpad to see if it repairs the difficulty. Under Trackpad Options, tap the box that instructs the MacBook to ignore accidental trackpad input. If you occasionally use a mouse, de-select the box next to "Ignore trackpad when the mouse is present." Close the "Keyboard and Mouse" window and see if the trackpad problems are resolved. For Apple technical assistance phone number you can get in touch with a reliable third party support providing company that offers you premium solutions accordingly.
Read also Handy Ways to Fix Bluetooth Error on MacBook Pro
Finally turn off the computer system and flip it over to check your MacBooks battery and check for any relevant signs of swelling, which can happen with the time, particularly important if you are using an older laptop then run your hand over the bottom of the laptop and see if the battery is lying flush with the rest of the computer base. If not, you can use a coin to twist the battery release button and lift the battery out and follow the following steps:
- First of all, turn the MacBook Pro over and adjust the position of the trackpad.
- Ensure that all gaps between the trackpad and palm rest are equal.
- After it tighten up four silver screws on the other side.
- It might be necessary to adjust the new trackpad screw as mentioned previously.
- Finally, install the battery back in place, secure it and connect to the logic board.
For more repairing solutions you can visit the official website of Apple Mac and get more relevant solutions for the same.
Related article How to Fix Common Mac Problems
Other articles and publications:
 How to Get the Stuff like Parallel Desktop, Windows 8.1, Visual Studio and Xamarin with MacBook Pro?
How to Get the Stuff like Parallel Desktop, Windows 8.1, Visual Studio and Xamarin with MacBook Pro?