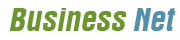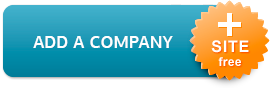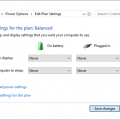How to Prevent Your acer Laptop's Battery from Dying Too Quickly

Keep your laptop plugged in when not using it. This will ensure that your battery is always fully charged when you turn back on the computer.
For example, you might hook your computer up to a charger before going to bed.
Close unnecessary applications. Any programs which you aren't currently using should be closed in order to cut down on the number of applications drawing on battery power.
You'll also want to avoid using battery-intensive programs like video players or photo editors if possible.
Unplug any unneeded accessories. Things like USB flash drives, CDs, mice, and other peripherals will cause your battery to drain faster; remove these items for a small boost in battery life.
Image titled Maximize acer Laptop Battery Life Step 4
Lower your computer screen's brightness. Click the square Action Center icon in the bottom-right corner of the screen (or press ⊞ Win+A), then click the Brightness box until your computer's brightness is down to 50 percent (or lower if you like).
Computer screen brightness is one of the largest contributors to battery drain, so this will drastically increase your battery's life if you were using high brightness.
If your laptop uses a light-up keyboard, you can disable the light feature by holding down the Fn key and tapping the keyboard icon at the top of your laptop's keyboard (on some computers, you may not need the Fn key).
Turn off Bluetooth. Like screen brightness, you can do this from the Action Center by clicking the colored Bluetooth box.
If this box is grey and has "Off" under it, Bluetooth is already disabled.
Use Battery Saver. Battery Saver is a Windows 10 feature which temporarily disables high-performance things like shadows and other graphical aspects. You can enable it by clicking your laptop's battery icon in the far-right side of the taskbar and then clicking Battery Saver in the pop-up window.
To disable Battery Saver, simply click the battery icon again and then click Battery Saver.
Image titled Maximize acer Laptop Battery Life Step 7
Keep your laptop's vents clear. Your laptop's vents serve to cool down your computer, thus preventing the built-in fans from working too hard. If the vents become blocked by dust or items on your desk, the fans will have to work significantly harder, and your computer's battery life will suffer as a result.
Always try to use your laptop in an open, well-ventilated space.
Understand that age matters. While you can prolong the life of a Lithium-Ion battery for a while, most such batteries won't make it past the age of three or four without taking a huge dip in short-term lifespan.
You can increase the lifespan of your battery by letting the charge run down. Leaving your laptop plugged in all the time isn't usually the best option. Occasionally unplug your battery and let it run down to almost dead before recharging.