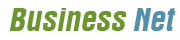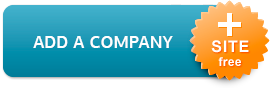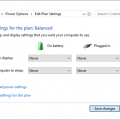How to Show Battery Percentage on a Lenovo Laptop?

If you want to display the battery percentage on your Lenovo laptop, you can follow these steps:
Step 1: Check your Windows version Before enabling the battery percentage display on your Lenovo laptop, you must check which version of Windows you are currently using. The steps to check your Windows version are straight forward:
●Click the “Start” button or use the “Windows key” on your keyboard to begin.
●In the search bar, type “winver” (without quotes) and press “Enter.”
A window titled “About Windows” will pop up, displaying the version and build of your Windows operating system. The version number will be mentioned under “Version” (e.g., Windows 10) and the build number under “OS Build” (e.g., 1909, 2004, 20H2, etc.).
Please note that displaying the battery percentage on the system tray is available on Windows 10 and later versions. If you are using an earlier version of Windows, you may need to upgrade it to use this function. It’s always a good idea to keep your Windows up to date to take advantage of the most recent upgrades and security updates.
Step 2: Access the System Tray The System Tray, also known as the Notification Area, is at the bottom-right corner of your screen, next to the date and time.
Here’s how you can access it:
Look at the right side of your Windows taskbar, usually at the bottom of your screen.
You will find a collection of small icons in the far-right corner of the taskbar. These icons represent various system and application notifications.
Step 3: Right-click on the Battery Icon
Look at the right side of your Windows taskbar, where the System Tray is located, usually at the bottom of your screen.
You should see a collection of small icons in the far-right corner of the taskbar, including the battery icon.
To open the context menu for the battery icon, right-click on it using your mouse or trackpad.
After right-clicking, a small menu will appear, showing various power and battery settings options.
At this point, you have successfully accessed the context menu for the battery icon.
Step 6: View Advanced Power Settings
A new window will open, showing advanced settings for your selected power plan. Scroll down the options until you find "Battery," to expand the sub-menu, click the plus (+) sign.
Step 7: Enable the Battery Percentage Display
Among the expanded battery options, look for "Battery Percentage" or "Show battery percentage" (the wording may vary depending on your Windows version). By default, it is usually set to "Off." To activate the battery % display, select "On" from the drop-down selection.
Step 8: Save Changes and Exit
After activating the battery % display, click the "Apply" button in the window's bottom right corner. To save your changes and close the Power Options dialog box, hit the "OK" button thereafter.
Step 9: Check the Battery Percentage
Now that you've enabled the battery percentage display, return to the system tray, and you should see the battery icon with the percentage next to it. This will indicate the current charge level of your Lenovo laptop.