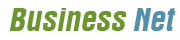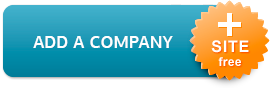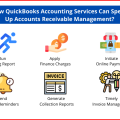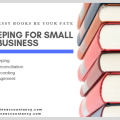All the Different Ways of Taking a Screenshot on a Mac

Not to mention their convenience in capturing, saving and sending information to yourself and friends.
Most of you probably already know how to take a screenshot on a Mac. But do you know all the different ways of doing it? Here is a list of all the ways of capturing a screenshot on a Mac.
Entire Screen Shot
This is the method that most people know how to do. It will take a screenshot of your entire screen. Press Command, Shift and 3. The captured image of your screen will be saved to your computer’s desktop.
Window Shot
What if you don’t want to capture your entire screen, but rather a specific window that you have open. Hold down Command + Shift + 4, and press the spacebar. Your mouse cursor will turn into a camera icon. Hovering this over any window or application will turn it gray, allowing you to capture it by clicking the mouse button.
Selection Shot
Do you need to send some specific business transactions to your accountant? Rather than texting each transaction one by one, send a screenshot. Now you definitely don’t want to send the whole screen and not even the whole window. What you need is a cropped image of just the transactions that need to be sent. Press Command + Shift + 4, which will turn the cursor into a crosshair. Click and drag to select a portion of your screen. The selected area will be saved to your desktop after release.
Copy to Clipboard
If you need something for copy-and-paste purposes, without saving it to your desktop, add the Control button into the mix. To copy a screenshot of your entire screen to the clipboard, press Command + Shift + Control and then 3. Then just press Command + V to paste it.
Use Preview
It’s also possible to capture screenshots through the Preview Application. To do so, simply open Preview and from the File dropdown menu, hover over Take Screenshot. It will give you the option of capturing a screenshot of a Selection, Window, or Entire Screen. After making your selection, the image will appear in Preview. Capturing a screenshot through Preview, gives you the ability to change the default PNG format to JPEG, PDF, and others.
Full Page Screen Capture
What if you want to capture an entire webpage to save a story or article? There is a Chrome extension, Full Page Screen Capture that gives you that ability. Go into the Chrome web store and download the free extension. A little camera icon will appear in the top right corner of your browser. Open up the webpage you want to save and click that icon. It will give you the option of saving it as a PNG or PDF format.
Other articles and publications:
Articles and publications of other companies:
- +1 (646) 270-9836
- Long Island City
- grantny.com