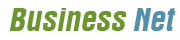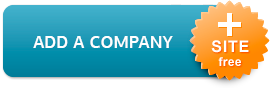Printers Help Support
Wireless printers are the most important and increasingly growing in demand printers because such printers are trouble-free to share and can be set just anywhere you wish. The majority of the wireless printer will run smoothly if the printers are primarily set with the details of your wireless network, and if you chase the printer's installation procedure attentively then you can run your printer flawlessly. If the process freezes out, then follow the below- given tips to get things back to their original position.
HP printers can be added to the wireless network in a number of ways, depending on which model of printer you are using. There are a few ways which help you to make your printer, computer, and network turned properly and ready for action. https://printerstechsupport.quora.com/HP-Printer-Technical-Support-for-Instant-Troubleshooting
Wi-Fi Protected Setup Pushbutton Mode
First of all, verify that your configuration meets the basic conditions:
1. In order to connect your printer with a wireless network the printer and wireless router must support WPS pushbutton mode. As there are many makes and models, you will need to consult HP Printer support phone number to verify compatibility of your printer.
· Your network must use WPA or WPA2 set of rules. WPS wireless routers, in general, won't connect with the WPS method.
· If you're using the router's default network name and no security then WPS routers won't connect.
2. Start the WPS pushbutton mode on your printer. As setting, this mode depends on the particular model of printer you are using, check with the manual list to accomplish the process.
Once your networks WPS mode is engaged on the printer press the WPS button on your router and use it successfully.
In case these steps are not helpful in adding HP printer on a wireless network, then you can take the help of a reliable third party support providing company which proffers you Technical support for Hp printer and resolve your issues in a skillful manner at very affordable rates.
Connecting your wireless printer
· Connecting your wireless printer
· Unpack your printer.
· Follow the setup instructions to remove packaging.
· Plug in the power cord, turn on the printer and install print cartridges. Allow the printer to go through its startup routine, including printing an alignment page (if applicable).
· Choose one of the connection methods described below. If your printer supports it and you choose an Ethernet (wired) connection, connect it now and skip to installing the printer software. Note: while using an Ethernet connection the printer's wireless system is disabled. http://printershelpdesk.blog.com/2016/03/22/solve-technical-issues-in-hp-printers/
If you want to print wirelessly without a wireless router, then visit the official website of HP printer and get quality support for the same.